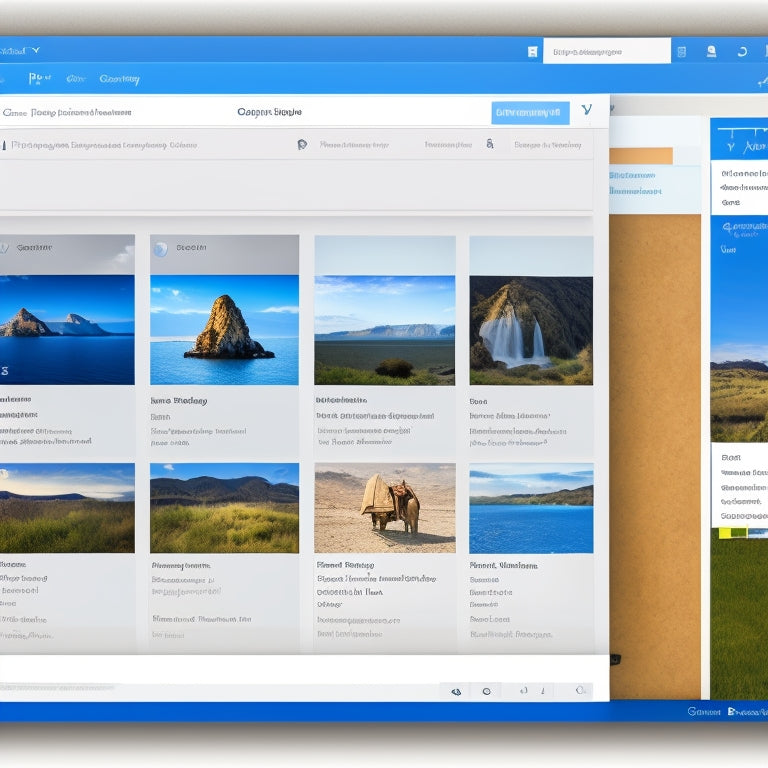
Explore SharePoint Files Seamlessly in File Explorer
Share
You can explore SharePoint files seamlessly in File Explorer by adding a shortcut to your files and utilizing the Sync feature with the OneDrive sync app. This enables permanent syncing between your SharePoint library and local computer, streamlining your workflow and enhancing file organization and security measures. You'll enjoy cross-device access and effortless management of your files. From there, you can take it to the next level by learning how to move and copy files easily, optimize browser compatibility, and master versioning information – unleashing the full potential of SharePoint integration with File Explorer.
Key Takeaways
• Add a shortcut to My Files in File Explorer to access SharePoint files seamlessly.
• Utilize the OneDrive sync app to enable permanent syncing between SharePoint library and local computer.
• Open SharePoint library in File Explorer to move or copy files, but note that version history isn't copied.
• Use the Move to command to include versioning information and retain it in SharePoint.
• Disable check-out to download multiple files and changes will automatically upload to SharePoint on closing File Explorer.
Accessing SharePoint Files Seamlessly
You can seamlessly access your SharePoint files in File Explorer by adding a shortcut to My files or using the Sync feature with the OneDrive sync app, allowing for permanent syncing between your SharePoint library and local computer.
This integration enables efficient file organization and enhances security measures, ensuring your files are protected and easily accessible across devices.
By adding a shortcut, you'll enjoy cross-device access, whereas Sync is device-specific. Plus, OneDrive shortcuts provide better performance compared to the sync button.
With this setup, you'll be able to view and manage your SharePoint files in File Explorer with ease, streamlining your workflow and boosting productivity.
Moving and Copying Files Easily
Moving files between your desktop folders and SharePoint libraries in File Explorer is a straightforward process that allows you to reorganize your files efficiently. You can finally put those file organization techniques to use and optimize your workflow! To move or copy files, simply open your SharePoint library in File Explorer and select the files you want to transfer.
Here are some key things to keep in mind:
- Version history isn't copied, only the latest or published versions are moved.
- You might need to disable check-out to download multiple files.
- Changes are automatically uploaded to SharePoint when you close File Explorer windows.
- Use the Move to command to include versioning information when moving files.
- File Explorer only copies/pastes the latest or published versions of documents.
Browser Compatibility Essentials
When working with SharePoint files in File Explorer, it's important to consider the browser you're using, as not all browsers provide the same level of compatibility and performance.
You'll want to ditch Internet Explorer (it's so last season!) and opt for a modern browser like Microsoft Edge. This guarantees you're getting the most out of your SharePoint-File Explorer experience, enhancing productivity and optimizing workflow.
Managing Versioning Information
Versioning information plays a critical role in tracking changes to your SharePoint files, and it's important to understand how File Explorer handles this data.
When you move or copy files within SharePoint libraries using File Explorer, it's vital to know what happens to the versioning information. Here's what you need to know:
- Versioning data is stored in the SharePoint library, not in File Explorer.
- File Explorer only copies/pastes the latest or published versions of documents.
- Previous versions can't be moved/copied through File Explorer.
- Use the Move to command to include versioning information when moving files.
- Versioning details are retained within the SharePoint data, so you can rest assured that your file history is safe.
Tips and Important Reminders
You'll want to keep in mind a few key tips and important reminders when working with SharePoint files in File Explorer to guarantee a seamless and efficient experience.
First, establish solid file organization strategies to avoid confusion and locate files quickly.
Utilize quick access methods like OneDrive shortcuts for cross-device access and better performance.
When managing files remotely, leverage SharePoint's collaboration features to streamline teamwork.
Remember, moving or copying files between desktop folders and SharePoint libraries in File Explorer doesn't retain version history, so plan accordingly.
Finally, don't forget to disable check-out if needed, and consider switching from Internet Explorer to a modern browser like Microsoft Edge for best results.
Frequently Asked Questions
Can I Use File Explorer to Access Sharepoint Files Offline?
You want to know if you can access SharePoint files offline using File Explorer. The answer is yes! With Offline Sync, you can access your cached files even when you're not connected to the internet.
This means you can work on files locally, and they'll sync up with SharePoint once you're back online. It's like having your own personal file butler, minus the fancy suit and attitude.
Just make sure you've synced your files beforehand, and you're good to go!
How Do I Resolve File Conflicts When Moving Files Between Libraries?
When you're moving files between libraries, conflicts can arise. To resolve them, you'll need to merge files manually, considering version history.
You won't find an automatic merge feature, so be prepared to get your hands dirty! Identify the conflicting files, review their versions, and manually merge the changes. It's a tedious process, but hey, at least you'll have a chance to relive those thrilling version history moments.
Can I Move Files From One Sharepoint Site to Another Using File Explorer?
You're looking to move files from one SharePoint site to another using File Explorer. The good news is, you can do it!
You'll need to use the Move to command to include versioning information, and be mindful that only the latest versions will be moved.
For batch migration, you can use cross-site navigation in File Explorer to easily move files between libraries.
Just navigate to the destination library, select the files, and move them - it's like moving files on your local machine!
Will File Explorer Display Custom Columns From My Sharepoint Library?
You're wondering if File Explorer will be your trusty sidekick, displaying custom columns from your SharePoint library like a master sleuth revealing hidden clues.
The answer is, unfortunately, no. File Explorer won't magically show you those custom columns.
But fear not, hero! Column mapping and metadata sync can come to the rescue. With these powers combined, you can sync your custom columns and metadata between SharePoint and File Explorer, making your file-finding adventures a whole lot easier.
Does File Explorer Support Checking In/Out Files From Sharepoint Libraries?
When it comes to file management, you're wondering if File Explorer supports checking in/out files from SharePoint libraries.
Unfortunately, the answer is no - File Explorer doesn't allow checking in/out files directly. You'll need to rely on SharePoint's web interface for that.
However, you can still access and move files between your desktop and SharePoint libraries using File Explorer, just without the version history benefits.
Related Posts
-

Smart Storage for Small Kitchen Appliances
You can optimize your small kitchen's functionality by implementing smart storage solutions that efficiently stash sm...
-

Why Double Rods Are Key to Small Closet Organization
By installing double rods, you can instantly double your storage capacity and open up a more organized, clutter-free ...
-

Why Kitchen Cabinet Organization Matters Most
You're likely losing more than just time and ingredients when you can't find what you need in your kitchen cabinets -...


